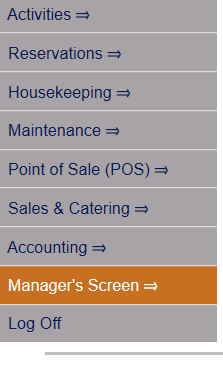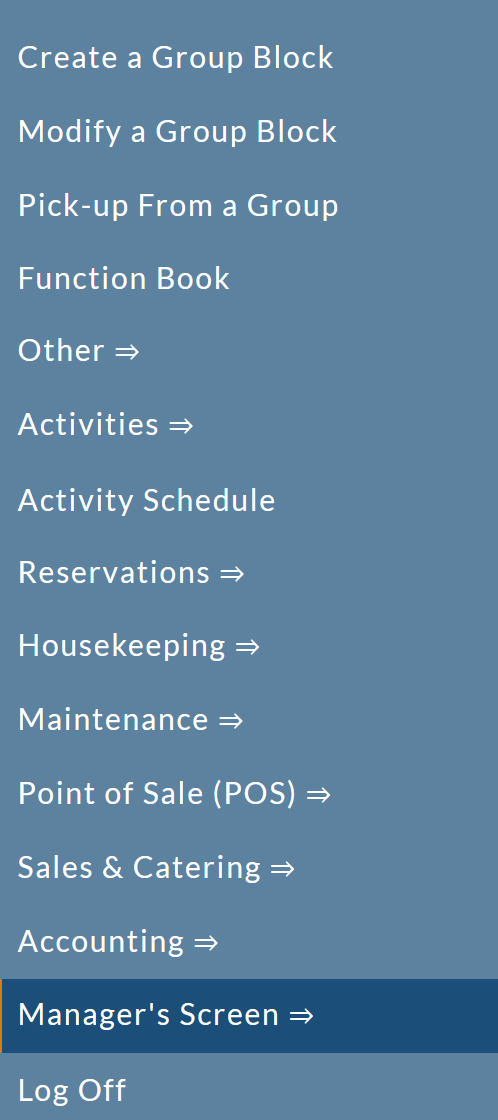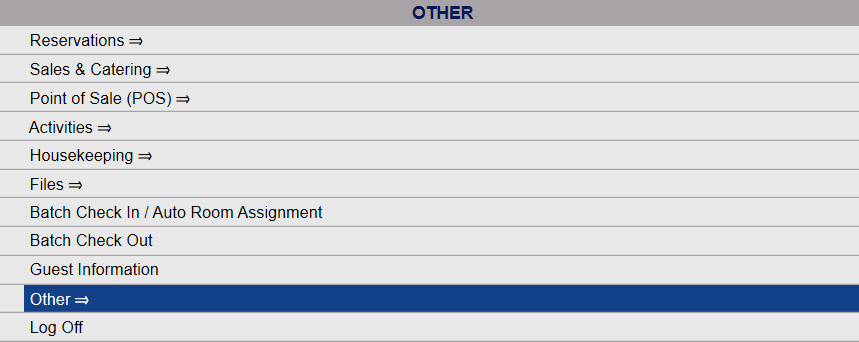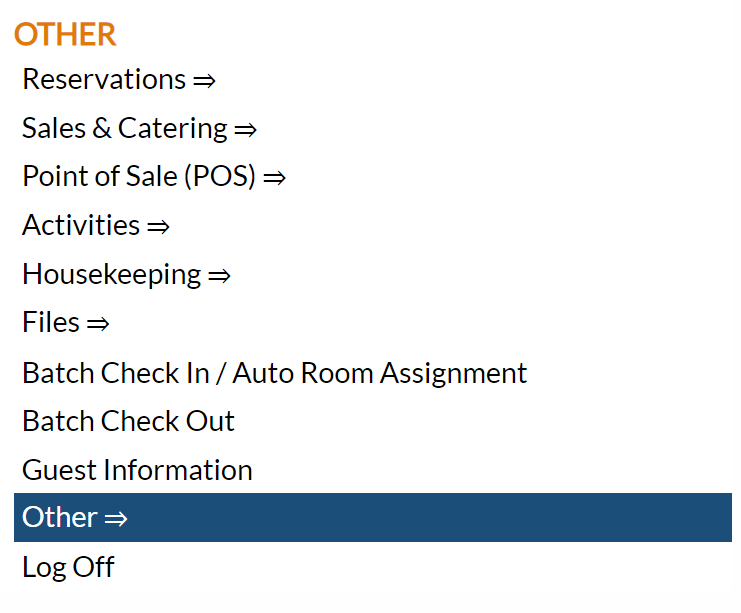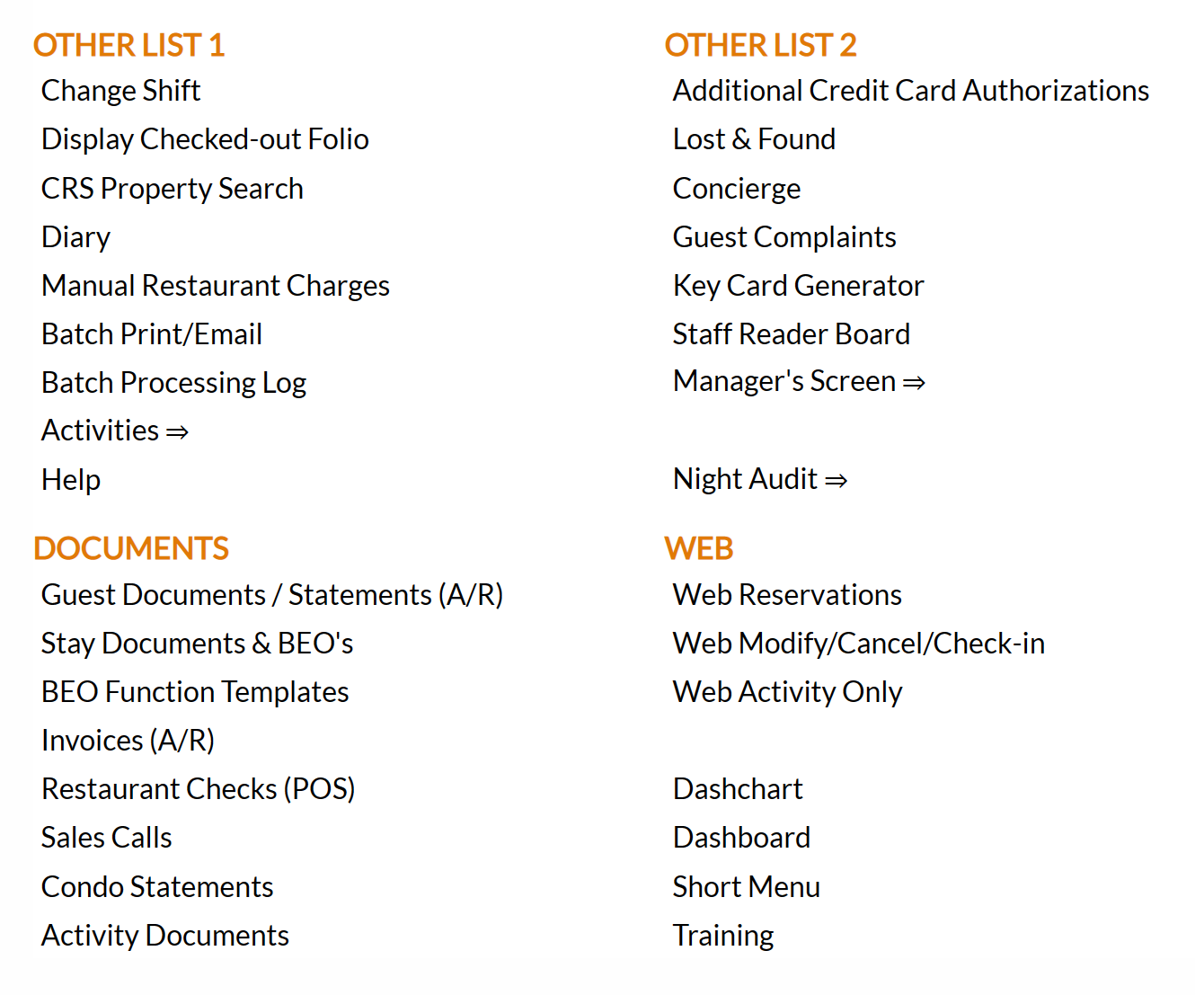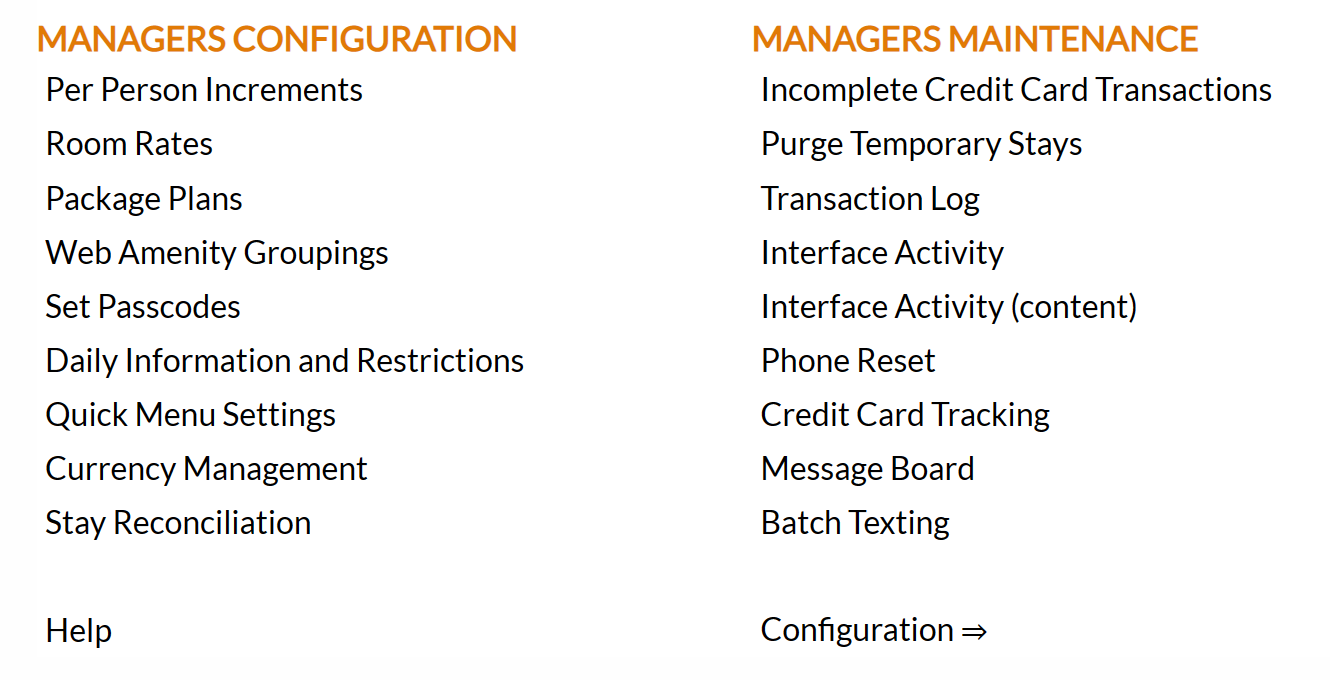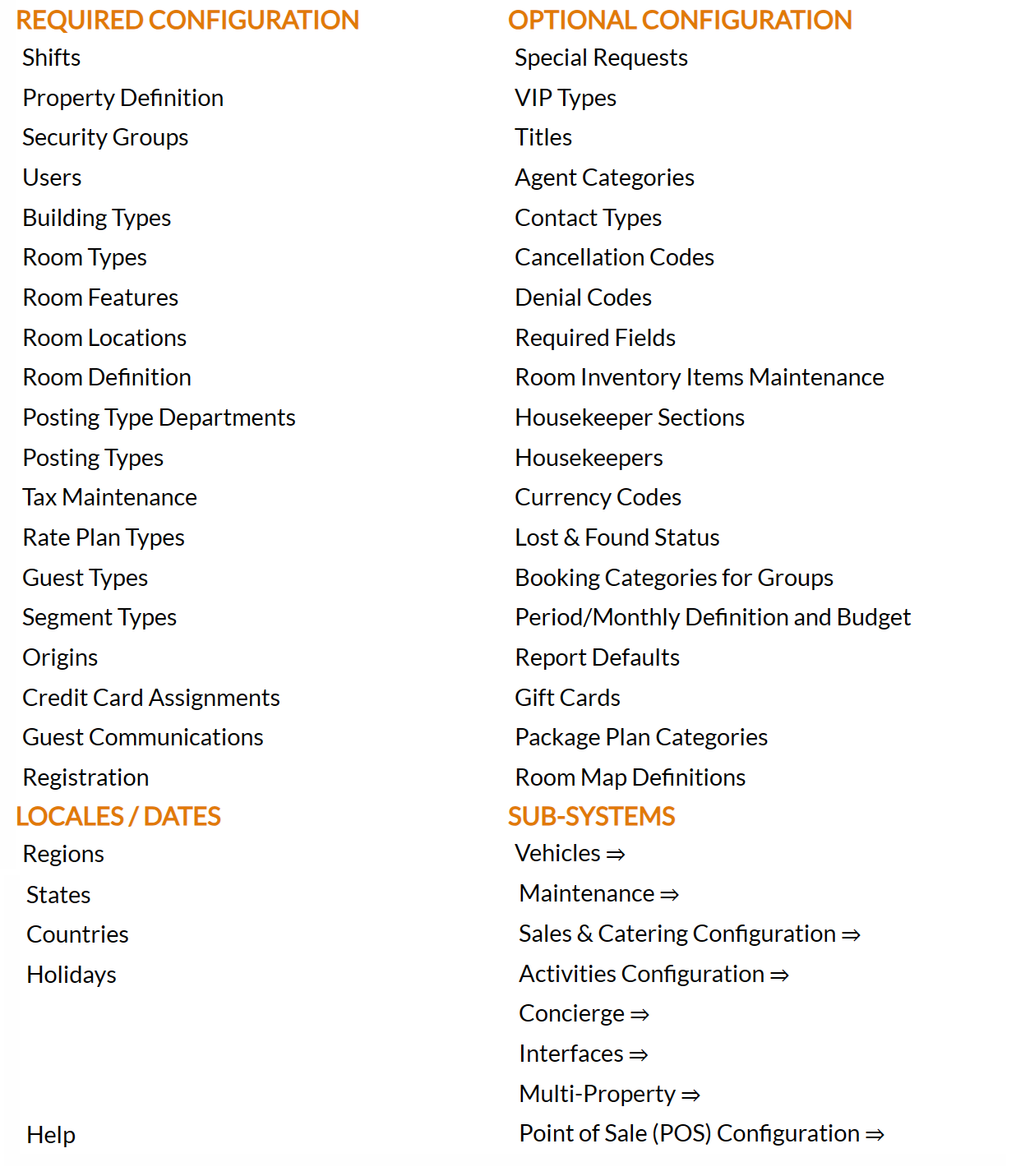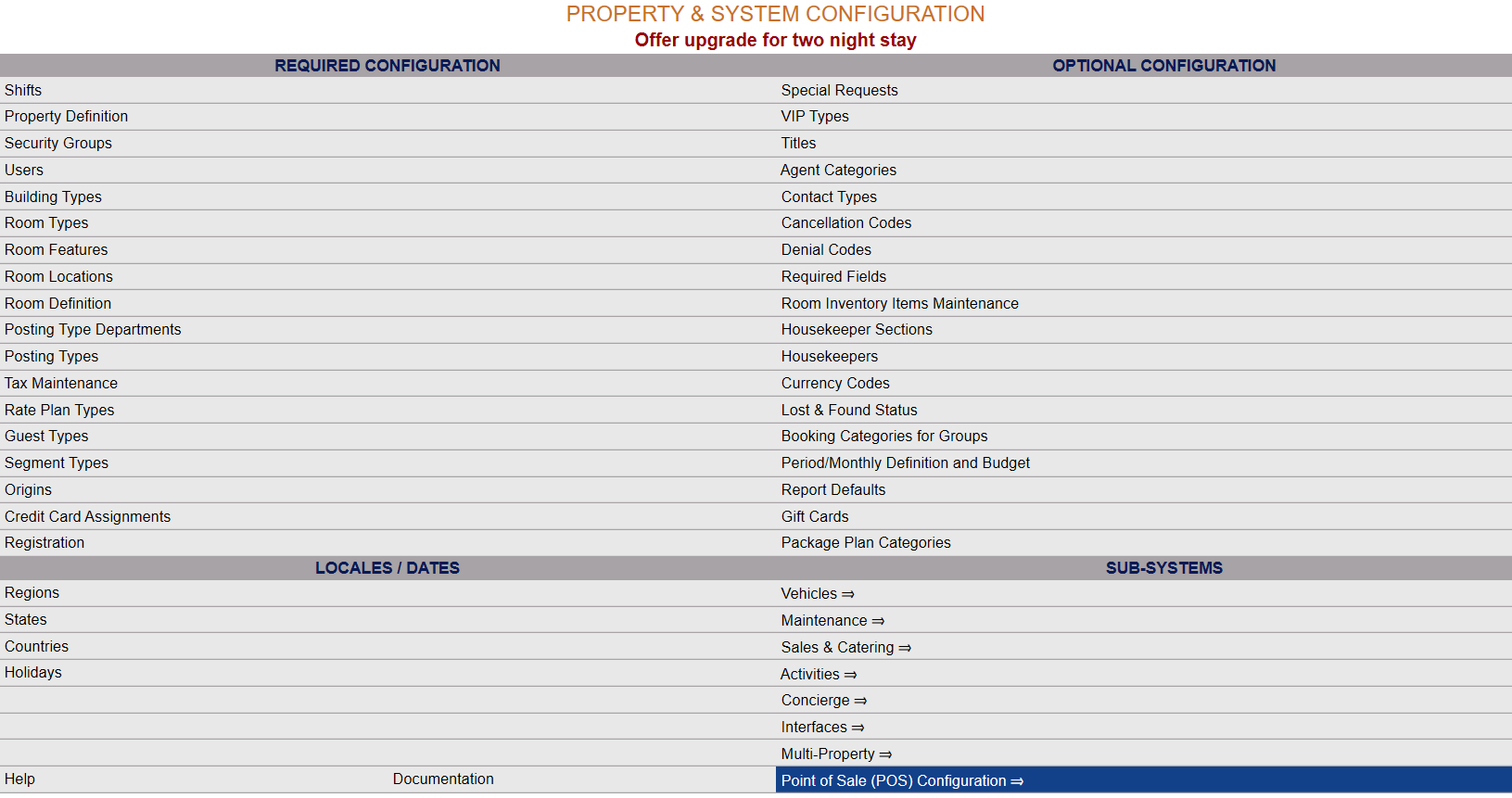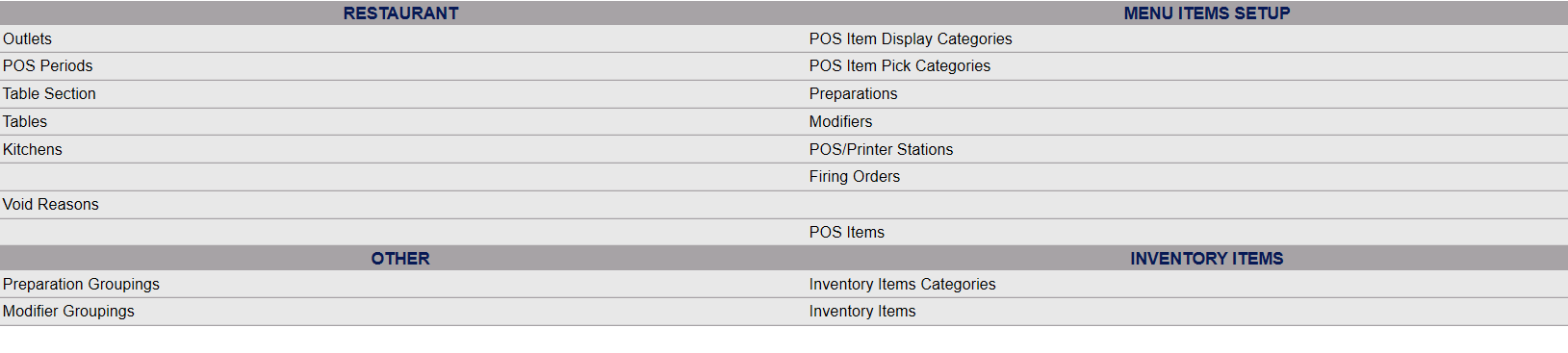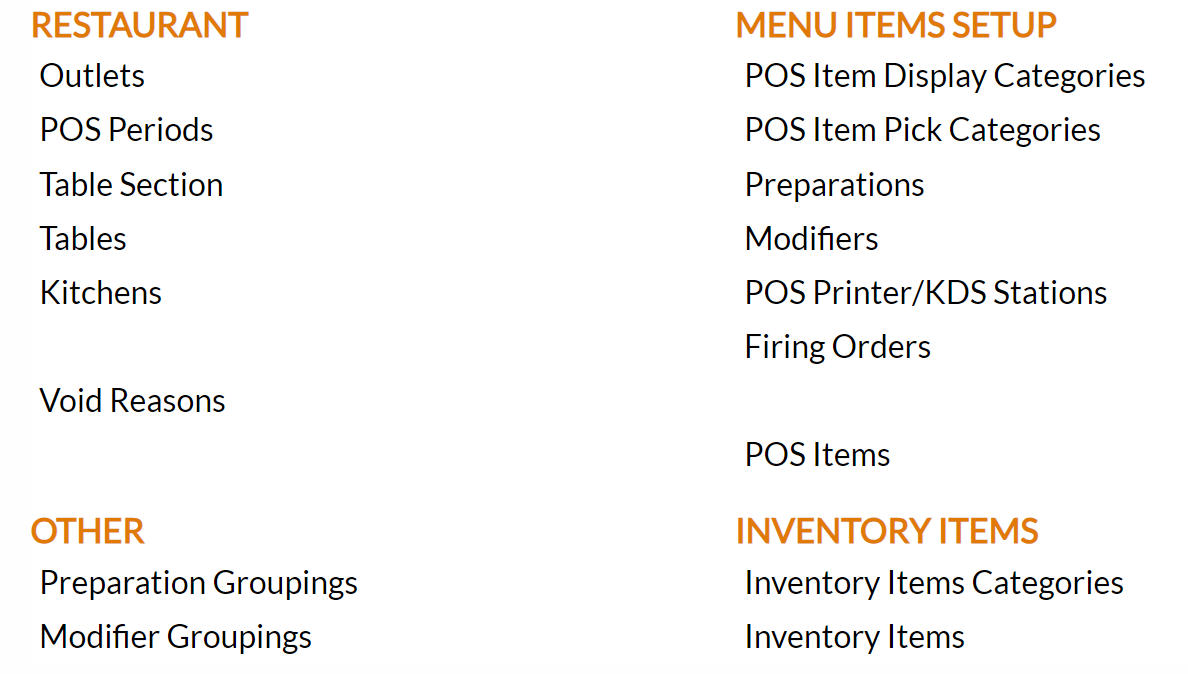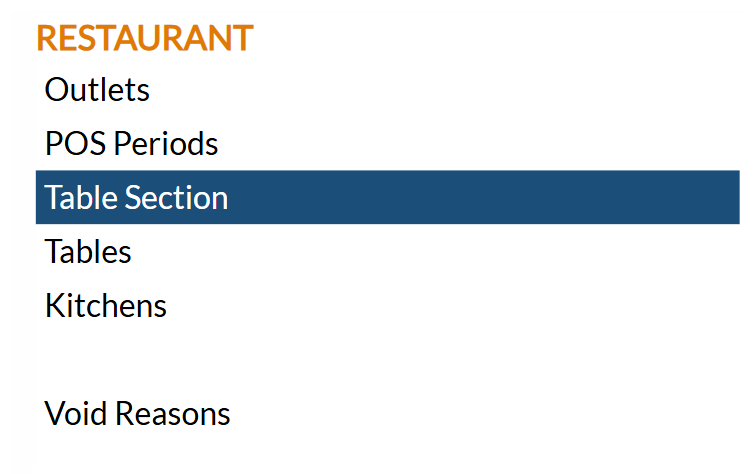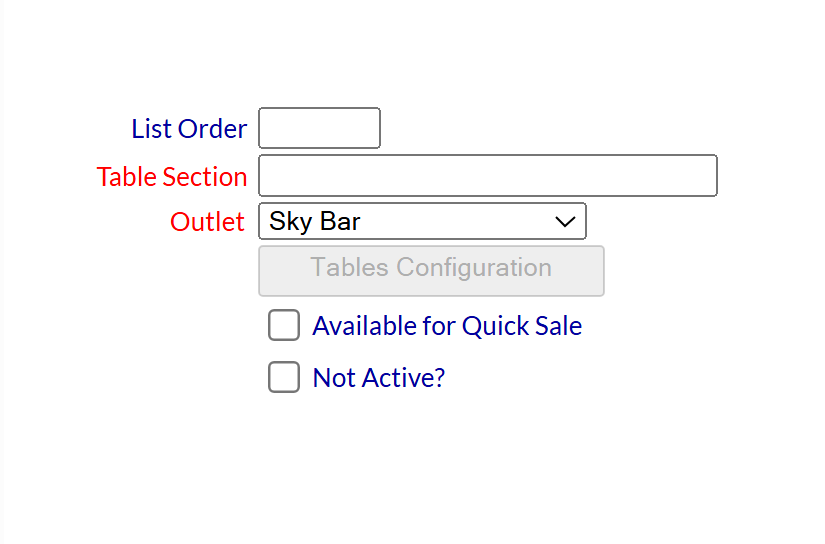Select Table Section from the Restaurant section of the Point of Sale (POS) Configuration menu.
From the quick menu (left) choose Manager's Screen to be taken to the Manager's Commands menu.
OR Click the icon on the left for the Full Menu.
This will display the Full menu in a tabular form, with four sections, Registration, Status, Cashier and Other.
Select Other from the Other section.
This will take you to the Other Front Desk Tasks Menu, which has four sections, Other List 1, Other List 2, Documents and Web.
From the Other List 2 section, select Manager's Screen => to be taken to the Manager's Commands menu.
The Manager's Commands menu has two sections, Manager's Configuration and Manager's Maintenance.
Select Configuration => from the Manager's Maintenance section.
This will open the Property and Configuration Menu screen. The list of property configuration options are divided into four sections, which are Required Configuration, Optional Configuration, Locales/Dates and Sub-Systems.
Note: Alternately, you may also be able to select Configuration directly from the Quick Menu, if the menu has been set up to include the Configuration option. This will also take you to The Property and System Configuration Menu.
Select Point of Sale (POS) Configuration => from the Sub-Systems area of the screen.
This will take you to the POS Configuration Menu.
The commands are divided into four sections: Restaurants, Menu Items Setup, Other and Inventory Items.
Select Table Section from the Restaurant section of the Point of Sale (POS) Configuration menu.
The Table Section Maintenance screen display is split into two frames, with the left side of the screen listing any already configured table sections for the property and the right side containing the fields you need to complete in order to add or edit a table section for the property. Any changes made on the right, once saved, will be updated in the listings to the left.
The currently configured table section options can be displayed by:
Restaurant: Outlet order (alphabetically, ascending or descending),
Order: List order, a numeric ordering, or
Name: Table Section name (alphabetically, ascending or descending),
Not Active: Yes or No option,
and can be searched by manually inputting the desired outlet name, order number or (table section) name.
Selecting any Table Section will display the details on the right.
Your options include the following:
Generate a new entry:
Click the New ![]() button from the toolbar to add a new table section.
button from the toolbar to add a new table section.
Complete the fields described below.
OR:
Select an existing table section from the list on the left, and click the Replicate ![]() button from the toolbar. Then change the field information as described below.
button from the toolbar. Then change the field information as described below.
This is useful if you are creating several sections for the same restaurant.
Edit the current selection:
Change the field information described below.
List Order: This determines in what order the table section appears listed in the interface.
Enter a number into the List Order field.
This field is optional. However if the restaurant tables are sequentially ordered, you may want to list the sections in the order that corresponds with the table numbering. For example, Tables 1-5 are in the bar, 6-16 are on the main floor, and 17-22 are on the deck. The List Order for these sections could be 01 for Bar, 02 for Main Floor, and 03 for Deck.
Table Section: This is the name that appears for the table section in the interface. Enter a name in the Table Section field.
This field is required.
Outlet: Select the outlet where the table is located from the drop down list. When the staff selects this outlet, the choices for table sections are limited to those associated with the outlet on this screen. By default, the first outlet listed on the Outlet screen is selected.
This field is required.
Table Configuration: This refers to the layout of the tables in the section.
Note: This button is only available once the Table Section has been saved in Skyware. If generating a new Table Section, use the save command (![]() ) in the local tool bar to enable this button.
) in the local tool bar to enable this button.
Clicking on the button takes you to a new screen, the Restaurant Table Section Setup screen, where the positions of the tables in the section can be mapped out.
This map is how the table section will be displayed on the POS Restaurant Log in page. The configuration or arrangement of the tables is in grid form; number of rows and columns in the grid can be manually adjusted, and the table placed in a particular place on the grid by using the drop-down menu for each grid position. Once the tables have been arranged satisfactorily, SAVE the section set-up using the "Save the Section Setup" button. When finished, click the button "<<Back to Table Section" to return to the table section screen.
Available for Quick Sale: This box may be checked or unchecked. If checked, any tables in this section can be selected in the Quick Sale screen.
Because the Quick Sale interface is more abbreviated, be sure the list of tables to select is small or very easily identifiable. Typically Quick Sales are used for Point of Sale (POS) transactions where seating is unavailable or is not associated with a specific check, like a cafe counter or for carry-out meals.
Not Active?: This box may be checked or unchecked. By default, it is unchecked.
It should only be checked if the Table Section is no longer in use.
Once a Table Section has been added to the list on the left, it will remain in the list (cannot be deleted) if there has been any checks created for it. Once a check is created, it exists in several places in the system, and therefore there cannot be a check for somewhere that does not exist.
When you are finished adding or editing Table Sections, click the Save ![]() button to save the changes.
button to save the changes.
To view any changes made, click the Activity log ![]() button in the local tool bar.
button in the local tool bar.